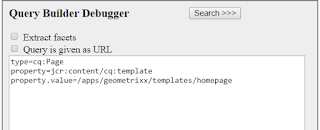Query Builder API
Query Builder is an API to build queries which use JCR
XPath underneath. Query Builder is exposed as
- Java API
- Rest API
Java API QueryBuilder is
available as an OSGi reference. This API can be used to build the queries using predicate groups, example shown below.
Map map = new HashMap();
map.put("path",
"/content");
map.put("type",
"nt:file");
Query query =
builder.createQuery(PredicateGroup.create(map), session);
SearchResult
result = query.getResult();
The REST API provides the same functionality through HTTP
with response being rendered in JSON. HTTP Query request should start with the
url http://localhost:4502/bin/querybuilder.json
with all the search filters being provided as URL query parameters. Check out
the examples below
The search parameters provided above are path to search
for and type of resource required .We have lot of parameters defined, some of
them shown below
type = cq:Page // Type of
resource
nodename = *.jar // Node
name/pattern
orderby = @jcr:content/jcr:lastModified //
Order by property defined ( here its based on modified date)
orderby.sor t= desc // ordering type
To search based on any property we can use
property = jcr:content/cq:template //
Property name
property.value =apps/myapp/templates/mytemplate //
Value of the property
To search multiple properties at a time
1.property = jcr:content/cq:template
1.property.value = apps/myapp/templates/mytemplate
2.property = jcr:content/jcr:title
2.property.value = MyTitle
To search for multi valued property - A property can have
more than one value (Array of values)
property = jcr:content/jcr:title
property.1_value = MyTitle1
property.2_value = MyTitle2
property.3_value = MyTitle3
Restricting the result (JSON Response)
By default QueryBuilder returns only default set of
properties, If you want to have all the properties in your result use
p.hits = full
Most of the times we may be interested in only some
selective properties, in that case we can specify the properties
required separated by space
p.hits = selective
p.properties = jcr:title sling:resourceType
By default we will only the first 10 hits, to get the entire
search you can use
p.limit = -1
p.limit = 50 // only 50 hits will be retrieved
Query Debugger
AEM provides Query Debugger which can be used to test, create and check the response time and results retrieved
The debugger can be found at http://localhost:4502/libs/cq/search/content/querydebug.html
In the box provided you can put down all the query parameters as shown
Once you run this search query the result will be displayed as
Result will have only 10 hits by default, its displays the time took for the search and the respective XPath query
AEM provides Query Debugger which can be used to test, create and check the response time and results retrieved
The debugger can be found at http://localhost:4502/libs/cq/search/content/querydebug.html
In the box provided you can put down all the query parameters as shown
Once you run this search query the result will be displayed as